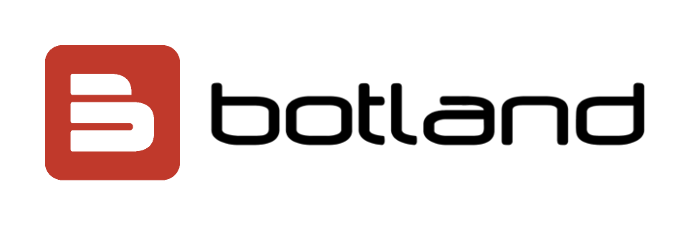![]()
Microsoft ze swoją linią Surface tworzy naprawdę ciekawe kategorie urządzeń, z których Surface Booki są chyba najbardziej innowacyjnymi pod względem konstrukcyjnym na rynku – ekran można odczepić i użyć go jako tablet, odwrócić, aby klawiatura służyła jako stojak, złożyć, aby mieć deskę kreślarską, albo używać jak zwykłego laptopa. No i na pokładzie otrzymujemy GTX 1060, dzięki czemu możemy bez większych przeszkód grać.
Ten artykuł pochodzi z archiwalnego iMagazine 8/2018
O moich pierwszych dniach z Surface Bookiem 2 możecie poczytać na iMagazine – zapraszam gorąco, bo seria będzie jeszcze chwilę trwała, być może również po wydaniu tego artykułu.
![]()
Konfiguracja
Surface Book 2 jest dostępny w różnych konfiguracjach, a ta zastosowana w urządzeniu testowym wygląda następująco:
- Model – Microsoft Surface Book 2 15″,
- Procesor – Intel i7-8650U, 1,9 GHz (Turbo Boost 4,2 GHz), 4 rdzenie, 8 wątków,
- RAM – 16 GB,
- SSD – 256 GB,
- GPU – NVIDIA GTX 1060,
- Ekran – 3240 × 2160 px, 15″,
- Wymiary – 343 × 251 × 15–23 mm,
- Waga – 1905 g (sam ekran waży 817 g).
To przepis na mocne wrażenia, bo sprzęt jest wydajny, a dodatkowe ustawienia jego pracy w Windows 10 pozwalają na różne poziomy oszczędności baterii lub maksymalną wydajność, przy której mogą się uruchomić wiatraki wbudowane w ekran. Sama konstrukcja laptopa jest ciekawa, bo w podstawie znajduje się duża bateria i NVIDIA GTX 1060, a za ekranem kryje się cała reszta, wraz z drugą baterią. Obie części wyposażono również w wiatraki, jeśli w środku zrobi się zbyt gorąco – realnie uruchamiają się tylko pod dużym obciążaniem.
Najciekawszym elementem całości jest nietypowy zawias stworzony przez Microsoft, którego działanie prezentuje Panos Panay – polecam obejrzeć film w całości. Pozwala on na użytkowanie Surface Booka w czterech różnych trybach – laptopa, tabletu, studio i wyświetlania.
![]()
Dzięki temu otrzymujemy komputer, który dostosowuje się do naszych potrzeb i miejsca, w którym jesteśmy, a nie my do niego. Są tego zalety – zdjęcia w Lightroomie mogę sortować i obrabiać na leżaku bez zbędnej mi na tym etapie klawiatury, a jeśli podłączam zewnętrzną klawiaturę i myszkę, to mogę obrócić ekran, aby dolna część obudowy robiła za stojak i mi nie przeszkadzała. Nie miałem problemów ze znalezieniem różnych zastosowań do tej nietypowej konstrukcji, pomimo że jestem dosyć skamieniałym userem w tych kwestiach – to najzwyczajniej na świecie miły powiew świeżego powietrza, które, jak Apple twierdzi, jest niezdrowe (niewygodne) i niepotrzebne, ale jest to stwierdzenie dalekie od prawdy.
Ciekawym zabiegiem jest też umieszczenie głośników w ekranie, konkretnie w jego bokach. Plusem jest to, że brzmią lepiej niż dobrze i słychać osobno lewy i prawy kanał, ale jest to minusem, gdy używamy Surface Booka w trybie tabletu, w ustawieniu pionowym – wtedy znajdują się na górze i dole, po lewej lub prawej stronie ekranu, zależnie od tego, jak go obrócimy – to nie brzmi dobrze.
![]()
Bateria, SSD i ekran
O ile pozostajemy w obrębie zadań domowo-biurowych, to bateria powinna z powodzeniem wystarczyć na 10–14 godzin pracy. Przy bardziej ambitnych zadaniach sugeruję znaleźć gniazdko z prądem, ponieważ elektrony będą wciągane przez CPU i GPU w tempie ekspresowym – w ekstremalnych sytuacjach starczy ich na 2–3 godziny (np. podczas grania).
SSD nie jest tak wydajne, jak te w najnowszych MacBookach Pro, ale w modelu 1 TB należy spodziewać się prędkości odczytu i zapisu danych w rejonie 2,9 i 1,3 GB/s. Realnie biorąc, są to wartości w zupełności wystarczające.
Microsoft jest jedynym lub jednym z niewielu producentów, który kalibruje swoje ekrany w fabryce, zanim ją opuszczą. To procentuje, ponieważ linia Surface ma jedne z lepszych wyników na rynku. Niestety, Surface Book 2 jest ograniczony do przestrzeni barwnej sRGB, ale biorąc pod uwagę problemy Windowsa z zarządzaniem barwą, to dobra decyzja – przynajmniej w tej najpopularniejszej przestrzeni, wszystko będzie wyglądało tak, jak powinno, tym bardziej, że deltaE w szarościach i kolorach wynoszą odpowiednio ok. 0,87 i 1,03 (im niżej, tym lepiej). To są wyjątkowo dobre wyniki – rzekomo ludzkie oko nie jest w stanie rozróżnić nic poniżej 2,0.
![]()
Throttling
To ostatnio gorący temat i dotyka również Surface Booka 2. Jeśli odpowiednio obciążymy zarówno CPU, jak i GPU podczas intensywnych działań (na przykład przy montażu wideo albo podczas grania), to komputer po jakimś czasie obniży taktowanie obu tych komponentów, aby się nie przegrzały. Jako że Surface Book 2 w komplecie posiada 100 W zasilacz, a GTX 1060 z Core i7 pod pełnym obciążeniem potrafią pobrać więcej mocy, to w niektórych sytuacjach (realnie tylko podczas grania w najbardziej wymagające gry) zasilacz nie będzie w stanie dostarczyć odpowiedniej ilości prądu, komputer będzie go więc dodatkowo pobierał z akumulatorów. To oznacza, że bateria będzie się powoli rozładowywać, ale po pewnym czasie system obniży częstotliwość taktowania GTX-a, czyli jego wydajność spadnie. W takich sytuacjach pozostaje obniżyć detale w grze albo zmniejszyć rozdzielczość.
UI i UX
Jak przesiadałem się z Windowsa na Mac OS X ponad 10 lat temu, to na rynku dopiero co pojawiła się Vista, która wywołała ogromną falę oburzenia wśród użytkowników. Bardzo szybko została uaktualniona do Windows 7, 8, a potem 10. Moje doświadczenia realnie zakończyłem na Window XP, skok na Windows 10 był więc spory.
![]()
No i wiecie co?
Naprawdę jest znacznie, znacznie lepiej. Mam nadal kilka zastrzeżeń do samego systemu operacyjnego, ale korzystam z niego prywatnie na jednym komputerze od ponad sześciu miesięcy i działa tak, jak powinien – nic nie zwalnia z czasem, nic się nie psuje. Nie miałem ani też jednego BSOD (Blue Screen of Death). Wsparcie dla HiDPI w niektórych aplikacjach nadal szwankuje, ale w zdecydowanej większości (szczególnie po ostatnim dużym uaktualnieniu na początku tego roku) jest poprawnie.
Dziesiątka jednocześnie potrafi się dostosować do ekranu i trybu pracy, co ma szczególne znacznie przy Surface Booku 2. Wystarczy odczepić ekran, a system zapyta się nas, czy chcemy przełączyć się w tryb tabletowy, który bardziej przypomina wtedy iOS-a na iPadzie niż macOS na Macu. Mamy też dostępnych kilka klawiatur systemowych, dzięki czemu każdy coś znajdzie dla siebie – pełną, przypominającą tę fizyczną, tabletową, z przyciskiem do wyświetlenia dodatkowych znaków, podzieloną na pół, aby pisać kciukami, albo taką małą, znaną ze smartfonów.
Nie będę ukrywał – podobnie zresztą jak już pisałem przy recenzji Surface Pro 4 – że Surface Book jest lepszym laptopem niż iPad, ale gorszym tabletem niż iPad. Mam jednak istotne zastrzeżenie w przypadku modelu 15-calowego, który daje nam tak duże płótno do pracy, że moje doświadczenia zostały eskalowane na innym poziom, trochę podobnie jak skok z iPada 9,7″ na 12,9″. Tak duży portal ma dla mnie szczególne znaczenie w przypadku przeglądarki www – doświadczenia mam wyjątkowo pozytywne. Niestety, musimy pamiętać, że Windows 10 nie ma tak bogatego portfolio aplikacji, jak iOS, w przypadku niektórych czynności będziemy więc skazani na przeglądarkę.
Reasumując, Windows 10 w tym formacie jest mniej wyrafinowany niż iOS na iPadzie, ale pozwala na dużo więcej w określonych sytuacjach. Mogę do niego po prostu podłączyć pendrive’a i zgrać zdjęcia czy cokolwiek innego na SSD, bez konieczności działania w ramach sztucznych ograniczeń Apple. Mogę uruchamiać pełne, desktopowe narzędzia, jak Lightrooma, Photoshopa, Premiere i każdą inną składową Creative Clouda – obecnie narzędzia mobilne Adobe są mocno ograniczone i mają wycięte większość funkcji.
![]()
No i nadal nie mogę nacieszyć się z faktu trzymania 15″ w jednej ręce – niesamowite wrażenie.
Surface Book 2 w wersji 15-calowej ma jedną wadę, gdy używamy go jako laptopa – nietypowy zawias powoduje, że klawiatura jest bardzo głęboka. Nie jest to tak widoczne w przypadku modelu 13,5″, ale przy 15-tce może dla niektórych mieć znaczenie, jeśli używają go na kolanach. Sam znalazłem wygodną pozycję, ale będzie to w dużej mierze zależało od naszych cech fizycznych – wzroku, długości nóg i rąk. Jako że nie jestem przyzwyczajony do tak dużych notebooków – korzystam z modeli 11–13″ od wielu lat – to chyba wybór rozmiaru (13,5″ vs. 15″ Surface Book 2) uzależniłbym nie tylko od potrzeb wydajnościowych, ale również od miejsca i sposobu jego wykorzystania. Na model 13,5″ skusiłbym się, gdyby miał być moim podróżnym laptopem i drugim komputerem, a na 15″, gdyby miał być jednym w domu czy pracy.
Podsumowując
Apple zdecydowało się rozróżnić Maca od iPada, ograniczając funkcjonalność jednego i drugiego. Hipokryzja firmy jest tutaj spora, bo czym innym jest iPad ze Smart Keyboard jak nie nietypowym laptopem, którego ekran musimy obsługiwać ręką, ponieważ iOS nie wspiera trackpadów? MacBooki z kolei nie mają dotykowych ekranów, są więc ograniczone do tradycyjnej formy ich wykorzystywania. Microsoft daje nam więcej swobody z Surface Bookiem w szczególności – jest laptoptem i tabletem, jest deską kreślarską z opcjonalnym piórkiem (powinno być w komplecie z komputerem) albo ekranem, którego możemy ustawić pod dowolnym kątem.
Większość z nas prawdopodobnie nie potrzebuje nic więcej niż notebooka do pracy, ale są ludzie, którzy mają inne potrzeby, są bardziej kreatywni, albo widzą i wiedzą, jak chcą wykorzystać komputer inaczej. Surface na to pozwala, dając im do dyspozycji możliwości, których inni nie oferują. Możliwości z kompromisami, ale przecież wszystko nim jest – wystarczy odpowiedzieć sobie na pytanie, na co jesteśmy w stanie się zgodzić, a na co nie.
W zasadzie jedyną znaczącą przeszkodą w przesiadce z MacBooka i iPada na Surface Booka będzie ekosystem Apple’a – jeśli ktoś z niego korzysta, to trudno się od niego uniezależnić.
No i cena. Bo Surface Book nie jest tani – cena modelu 15-calowego zaczyna się od 11 999 złotych, czyli oscyluje w rejonie cennika MacBooków Pro 15″. No, chyba że doliczymy iPada do tego ostatniego – wtedy jest sporo taniej.
A ja? Ten pierwszy tydzień z Surface Bookiem 2 przekonał mnie do tego, że jak za rok lub dwa będę wymieniał swojego MacBooka Pro, to będę bardzo poważnie rozważał produkty Microsoftu. Jakość wykonania jest świetna, Windows 10 ewidentnie poprawia się przy każdym uaktualnieniu (przeżyłem już dwie lub trzy większe łatki), a zwiększona użyteczność serii Surface, dzięki jej możliwości przeobrażenia się, zależnie od sytuacji, jest faktem.
Jeśli artykuł Surface Book 2 – pierwsze wrażenia nie wygląda prawidłowo w Twoim czytniku RSS, to zobacz go na iMagazine.